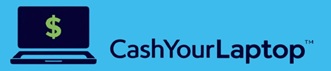Month: March 2020
Posted Date:
-

Apple Debugs Previous Software Issues with iOS 13.3.1 and macOS Catalina 10.15.3
Just a month after releasing iOS 13.3 and iPadOS 13.3, Apple released new updates for the operating systems of iPads, iPhones, and MacBooks to troubleshoot bugs that users reported in December 2019.…
-

How to Set up, Access, and Customize iCloud on Your Apple Device
Security, convenience, accessibility—these are what makes the iCloud one of the best gifts of technology to us. It safely stores all our content in Apple’s secure cloud infrastructure. It affords us the…
-

The Best Laptops to Buy for Your Kids
While there are many different laptop models, knowing the right ones to get for your kids can help you save considerably. Your kids won’t necessarily need expensive, heavy-duty laptops for daily use,…
-

5 Smart Ways to Use Your Old Smartphone
With the high demand for gadgets with better features and more advanced technology , it seems as if momento you get used to your Smartphone, the come up with new models that…
-

The Return of the Clamshell with Motorola RAZR
Foldable flip phones evoke a sense of nostalgia for days gone by . With the release of the Motorola RAZR , You can now relive the experience of those days. The clamshell…
-

Will My Phone Charge Faster When It’s in Airplane Mode?
When you’re a heavy Smartphone user, you would know how agonizing it is stare at its screen while it chargers, to patiently eait for what feels like hours on end for its…