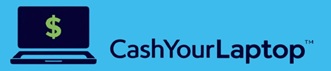Month: February 2020
Posted Date:
-

Backing Up Your iPhone Photos on Google Photos
Life is unpredictable. One moment you’re snapping photos and having fun, then next moment you could be mourning over the loss of your phone or the lack of space to take photos…
-

Restoring Google Play Store After Uninstalling It
You’re browsing your phone, looking for games that you can download, and then you stop mid-search because you don’t see the Google Play Store app icon anywhere. Don’t panic. There are multiple…
-

The Best Wallpaper Apps for iPhones
Having a cool and personal wallpaper is part of what makes your phone unique, and seeing a favorite image can easily put a smile on your face. Unfortunately, iPhone users may notice…
-

Samsung Working on SelfieType – a New Invisible Keyboard
Mobile phones have become the device of choice for many tech-savvy professionals. However, no matter how convenient mobile phones are, they still aren’t able to replace laptops and computers when it comes…
-

Screen Recording on Your iPhone
Screen Recording on your iPhone comes in handy when you’re trying to demonstrate how to complete a certain task on your phone, like how to use an app or how to complete…
-

Cleaning Your Laptop Properly
Fingerprints on your laptop screen. Dust in the corners. Oily marks on the keys. These may lead you to ask yourself: when did you last clean your laptop? Aside from dirt, grime,…