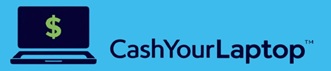Screen Recording on your iPhone comes in handy when you’re trying to demonstrate how to complete a certain task on your phone, like how to use an app or how to complete a game. This tool is commonly used in tutorials as well as websites by teachers, gamers, and experts alike.
This feature comes with the iOS 11 or later and allows you to capture both images and sound on your device (iPhone, iPad, or iPod Touch) via Screen Recording.
Enabling Screen Recording
Before you can use the Screen Recording feature on your device, you need to add it to the Control Center first.
• Going to Settings, then the Control Center
• Go to Customize Controls and tap the green plus sign button next to Screen Recording.
Recording Your Screen
If you have an iPhone that’s older than the iPhone X:
• Swipe up from the bottom of your device’s screen
For newer iPhone models:
• Swipe down from the top right corner of your device
To begin recording:
• Once the Control Center is displayed, tap on the Screen Recording button, which looks like a big “O” with a circle inside. This will prompt a countdown. The button will then turn red to let you know that recording has started.
• For older iPhones, a red bar across the top of your screen appears to indicate that recording is ongoing. For the newer models, the red bar appears behind the time display.
• To stop recording, simply tap the red button on the Control Center or tap the red bar.
• You can find your recording in the Photos app, just like any other photo or video.
To add audio to your recording:
Say you want to add audio to your screen recording to make a more comprehensive tutorial. Turn on your device’s microphone so that you can record audio during the screen recording process.
• Open the Control Center and long press the Screen Record button. A new menu will pop up.
• Tap on the Microphone Audio icon, which will then turn red.
• Select Screen Recording after.
After recording:
You can edit, crop, or share your recording, which can be found in the Photos app.
Screen Recording Tips
• If you want to have an undisturbed recording session, put your device on Do Not Disturb mode to prevent texts, calls, and other alerts from disturbing your screen. Just open Control Center and tap on the moon icon.
• If you want a “cleaner” look on your screen, you can organize your icons by putting them in a folder.
Screen Recording is a versatile tool that you can use to educate and inform your audience. With Screen Recording, you won’t need to turn to your PC or laptop and manually demonstrate how to accomplish a tech-related task.
Show your cousins on the other side of the world how to play Fortnite, teach your subscribers how to spot a bug on your device, or even demonstrate a mobile retail process like how to sell a laptop online.