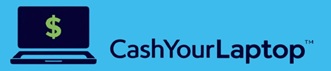Month: December 2019
Posted Date:
-

Forgot Your iPhone Passcode? Here’s How to Unlock It
sellGetting locked out of anything you own is pretty upsetting. But there’s something about getting locked out of your iPhone that makes it feel a little bit more annoying than most things,…
-

Tips to Maximize Your Laptop’s Battery Life
Batteries are what make laptops portable. You can carry your laptop around and use it anywhere as long as it has enough battery life. It’s why most people who visit sites that…