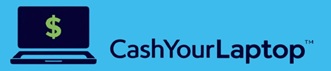Boost Your productivity by using your iPad as a second screen for your Mac.
Prior to releasing macOS Catalina, you could have a second display for your Mac with the help of your iPad on thrid-party software.
With Sidecar, the new feature on macOs Catalina an IpadOS 13, you can now have your Mac display extended or mirrored on your iPad.
The Sidecar feature can turn iPad into graphics Tablet using the Apple Pencil. With it, you can also run macOS apps such illustrator, Final Cuto Pro, and Zbrush.
What You Need
Before getting too excited about Apple’s latest productivity offering, here are some basic things to remember:
- You need a compatible Mac that runs on macOS Catalina. Note that while most Macs since 2012 can run Catalina, not all Macs support the Sidecar feature.
- You need an iPad running on iPadOS 13.
- You should be logged in to the same iCloud account (for both your Mac and iPad).
- If you’re thinking of connecting your devices wirelessly, your iPad should be within 10 meters of your Mac.
Before we delve into the details, here are some of the Mac and iPad models that support Sidecar:
Macs
- iMac 27-inch (late 2015 version or newer)
- 2018 MacBook Air or newer
- 2019 Mac Pro
iPads
To use Sidecar, your iPad must be able to support Apple Pencil (1st or 2nd generation). Here are some of the compatible iPad models:
Apple Pencil
- 3rd gen iPad Air
- 5th gen iPad mini
- 6th gen iPad or newer
- 1st–2nd gen iPad Pro 12.9 inch
2nd Generation Apple Pencil
- 3rd gen iPad Pro 12.9 inch
- iPad Pro 11 inch
Turning Your iPad Into a Second Screen
The process is pretty straightforward. You just have to make sure that both your Mac and your iPad meet Sidecar’s system requirements.
- You can connect via Bluetooth to use Sidecar wirelessly, as long as you’re within 10 meters of the Mac. Alternatively, you can connect your iPad to your Mac using your charging cable.
- To connect your devices, click on the AirPlay icon (rectangle icon with a triangle in the middle) found on your Mac’s menu bar.
- If you wish to mirror your Mac display (Mirror Built-in Retina Display) instead of extending it (Separate Display), go back to the AirPlay menu. Click on the option for mirror display.
- To finish your Sidecar session, simply click on the “Disconnect” button on your iPad’s sidebar. Alternatively, you can return to the AirPlay menu and click “Disconnect”.
Other Uses for Old Devices
If you’re thinking of upgrading your devices to further boost your productivity with Apple’s new Sidecar feature, don’t think of throwing out your old iPads or Macs just yet.
You can choose to refurbish your old tablet and turn it into a digital photo frame, for instance. Or you can also sell tablet units online or through a yard sale. Selling is a great way to keep old devices from the landfill while bringing extra cash into your pockets.